
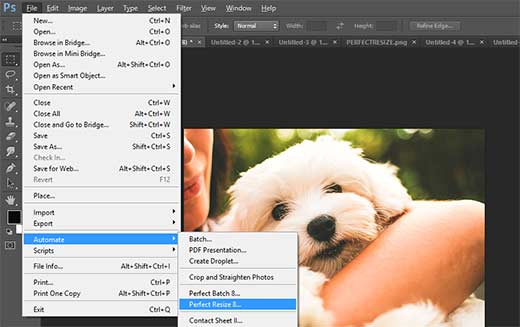

Of course, keep in mind that quality loss will always happen if you resize a layer to be larger than its original size. If you transform the layer to a smart object first though, you can resize down and up an infinite amount of time without losing quality. You see, if you resize a layer down, and then want to resize it back up later, you’re normally out of luck and will completely ruin the quality of the pixels in the layer. Ok, so now you know how to resize a layer in Photoshop, but there’s something extra that you should probably do to improve your workflow: convert the layer to a Smart Object prior to resizing. This can be a good trick to avoid having to resize and then move the layer back to where it was initially. Normally when you resize the layer will follow the corner handle where you started the resize from, but if you hold the Option Alt key as you resize, the resize will be done from the center of the layer instead. Once you get used to it though, it should save you time, because more often than not you'll want to resize proportionally when using one of the corner handles. This is a gotcha that might get you a few times if you're used to holding the shift key, and it might need a little bit of getting used to.

Since Photoshop CC 2019, you shouldn't hold the shift key anymore to resize proportionally, as holding the shift key will instead allow to resize non-proportionally. To do that, just resize using one of the corner handles of the Free Transform tool. Otherwise, your layer can appear distorted. It’s often important to resize a layer proportionally, meaning it changes in width and length keeping the same ratio. To rotate, just put your mouse pointer on the outside of the free transform box and you’ll see the mouse cursor will change to a rotate icon. The Free Transform tool to resize the layerĪs a bonus, the free transform tool also allows you to move or rotate a layer.


 0 kommentar(er)
0 kommentar(er)
